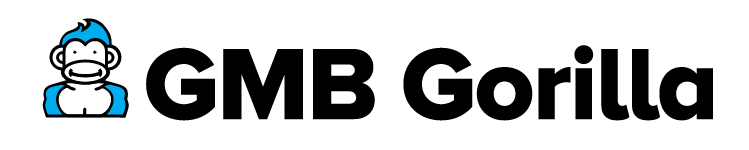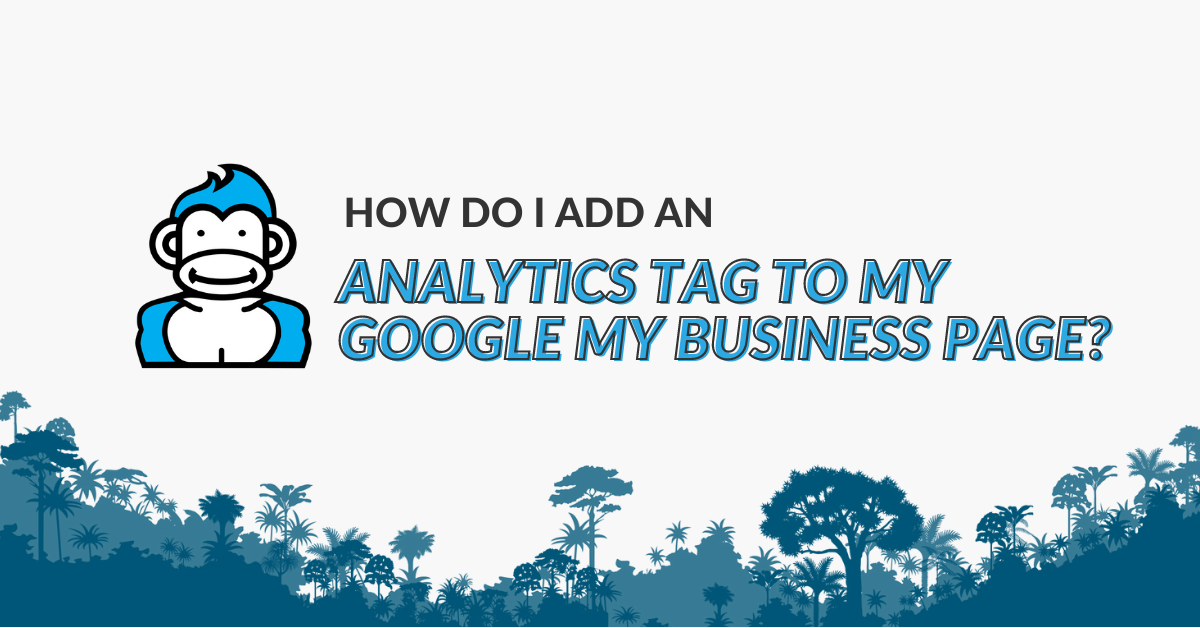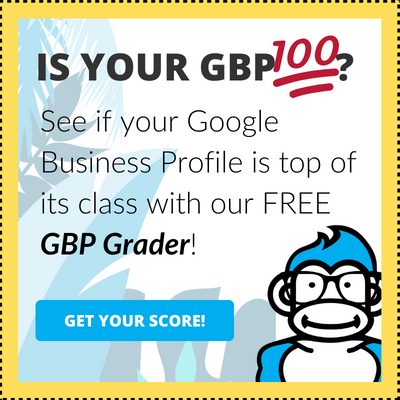How to Add An Analytics Tag to Your GMB Page (Video Guide)
pt 1: Creating a Tag
pt 2: Adding Your Tag to GMB
pt 3: Checking Your Link in Analytics
Learning How to Add an Analytics Tag to GMB
Here in the jungle, there’s a saying that we often say when we’re huddled in our nest: “Data will talk to you if you’re willing to listen.”
Okay, maybe it sounds a little more like “oo oo aaa hoo hoo, oo oo oo” when we say it, but you get the jist.
The truth is, your Google My Business listing is a gateway to so much data about your business and the way potential customers are engaging with you. When combined with the power of Google Analytics, which tracks an extensive amount of data from your website, Google My Business becomes even more valuable.
In this guide, I’m going to walk you through the differences between GMB and Analytics, what Analytics tags are, how to add Analytics Tags to your Google My Business page, and more!
The Difference Between Google My Business and Google Analytics
First, let’s quickly refresh our memories about the difference between Google My Business and Analytics.
According to Google, Google My Business is “a free and easy-to-use tool for businesses and organizations to manage their online presence across Google, including Search and Maps. To help customers find your business, and to tell them your story, you can verify your business and edit your business information.”
Similarly, Google reports that “Analytics offers small business and enterprise solutions to help you see what’s working and fix what’s not.” because it allows business owners to “easily access data from other Google solutions while working in Analytics, for a seamless workflow that saves you time and increases efficiency.”
These two tools are complementary to one another – Google My Business allows your potential customers to find your business and help come to a buying decision, while Analytics allows you to gather data across GMB, other Google solutions, and your website to get a comprehensive understanding of how your business is performing online.
What is an Analytics Tag?
Now that we know that Analytics is a powerful tool used to collect data and help businesses better review their online strategy, let’s discuss what an Analytics Tag is.
According to Google, “the Analytics tag is a snippet of JavaScript that collects and sends data to Analytics from a website.”
More importantly, “you can add the Analytics tag directly to the HTML of each page on your site, or indirectly using a tag management system such as Google Tag Manager.”
If that all sounds like a bunch of mumbo jumbo to you, don’t worry – you’re not a monkey’s uncle! Think of it this way: the same way you tag your friends on Facebook, or the same way you add a hashtag on Twitter, adding an Analytics tag allows you to create a connection between two things.
When you add an Analytics Tag to something, you are telling Google Analytics that this is something they should check out! From there, Analytics can take a look at everything going on with that link so that it can continually gather more data for you. Yep, exactly like when you tag your friend in that cute video of a baby gorilla getting into all sorts of hijinks.
4 Steps to Add an Analytics Tag to Google My Business
When it comes to adding an Analytics Tag to Google My Business, it’s actually a pretty simple process! Here’s what you’ll need to do.
Step 1: Pick the Page You Want to Add an Analytics Tag to
First, you’ll need to pick which links on your Google My Business profile you’d like Analytics to track. Don’t worry, though, you won’t have to limit yourself since you can add Analytics tags to all the links on your profile.
That means you can gather important data from your website link, contact us link, online menu link, and so forth. Even the links you attach to Google My Business Posts can be tracked by an Analytics Tag!
Step 2: Use the Google Analytics Campaign Builder
Once you’ve gathered up all the links you want to track, we recommend using a tool like the Google Analytics Campaign Builder. This is an easy platform that makes creating Analytics Tag super easy.
To get started, just paste your link into the Website URL field.
Step 3: Enter Unique Campaign Information
Once you’ve added your link, you can start building your campaign. As you’re doing this, make sure you keep the same naming conventions. That means, if you’re building a GMB Analytics campaign, that you keep the majority of the information the same. If you’re going to build a FB Analytics campaign next, you’ll swap out the info to be Facebook specific.
From here on out, any time you create a GMB Analytics campaign, you should use the same information so that Analytics knows all of this data is connected!
Tip from the Gorilla: This tool is especially helpful because it gives you easy-to-understand definitions for each field. If you’re confused, just check out the examples below each field to get a better idea of what you should be filling in.
Step 4: Copy Your Updated Link
Once you’ve finished entering in all of your campaign information, this tool will automatically generate a link that already includes the Analytics tag. Just click the “Copy URL” button and you’re good to go!
How to Implement an Analytics Tag on Google My Business
Now that you’ve created your Analytics Tag, here are the three steps you’ll need to take to implement it on your GMB profile.
Step 1: Log into Your GMB Profile
Tip from the Gorilla: Don’t have a GMB profile yet to log into? Check out this blog to learn how to claim your business on Google My Business, this guide on how to get your business listed on Google Maps, or contact us for expert help setting up your account!
Step 2: Click “Info”
Step 3: Enter Your Link Where Applicable
For this step, you can add your links in any of the fields that links are allowed. That means you can track data from your website, menu, order/schedule online, and contact us links.
Tip from the Gorilla: You should add Analytics Tags to the links you include in your Google My Business Posts!
How to View Data from Google Analytics Tags in Google My Business
Now that you’ve been tracking data using Analytics Tags on Google My Business, here’s how you can view all of that info:
Step 1: Go to Google Analytics
Step 2: Select “Acquisition”
Step 3: Select “Campaigns”
Step 4: Select “All Campaigns”
Let the King of the Jungle Do the Hard Work For You
Make sure you’re getting the most out of your Google My Business profile by tracking data and adjusting your strategy accordingly. Let the Gorilla step in to guide you to the top of the food chain. Learn more about our easy onboarding process and simple management package.