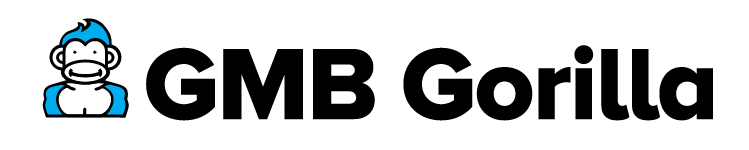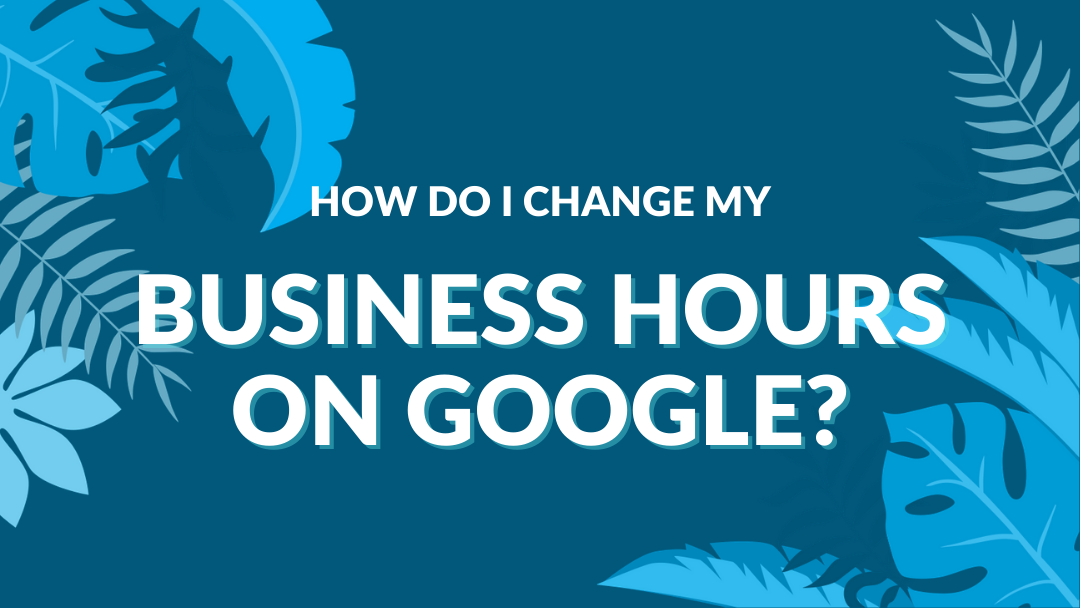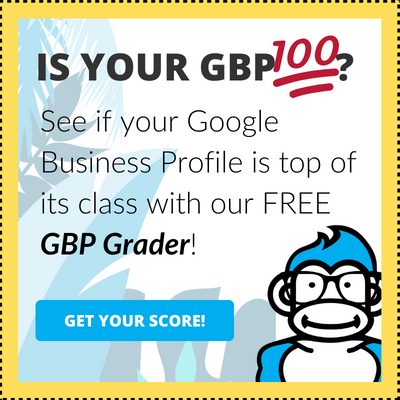How to Change Business Hours on Google My Business
Updating Your Business Hours on GMB
Things are always changing, and I have spent many years wandering Google’s digital jungle searching for businesses who have let their information go out of date. My goal? To make sure every business is set up for success by giving their potential customers everything they need to know in one place.
Changing your business hours on Google My Business is an easy process that takes just six steps. At the end of this guide, you’ll also get more information about how to update your holiday hours so that potential customers are never given conflicting information!
How to Change Your Business Hours on Google
Changing the hours on your Google profile is a quick process that should take you well under five minutes. Keep reading to see the 7 steps you’ll need to take to update your profile with the correct information.
Step 1: Log into Your Profile
Tip from the Gorilla: Don’t have a GMB profile yet to log into? Check out this blog to learn how to claim your business on Google My Business, this guide on how to get your business listed on Google Maps, or contact us for expert help setting up your account!
Step 2: Select the “Info” Tab
Step 3: Review Your Hours
Once you get to the Info page, take a look at the hours that are currently listed. If they’re incorrect, make a note to yourself to go ahead and check your business’s other top profiles to update the information there too.
Step 4: Select the Pencil “Edit” Icon
Step 5: Update Your Hours
Clicking the Pencil “Edit” icon will open up a new window where you can change, remove, or add hours. This is especially useful for business that take mid-day breaks, such as restaurants or bars, so that customers know that the store has unique availability.
Step 6: Click “Apply” to Change Your Hours
Once you’ve finished making all the necessary changes to your business hours, just click “Apply”
Step 7: Confirm the Updates
As a final precaution, take a moment to review your updated hours. Make sure all the information is correct and that you see the “Under Review” note in this section. This will let you know that you properly submitted your updated hours and that Google will review and publish them within 12-24 hours.
How to Add More Hours to Your Profile
Google wants to make sure that potential customers get all the information possible. If your business offers services like delivery, drive through, senior hours, and pickup during certain hours, you can update your profile to display that information too!
To do this, just click the Pencil “Edit” icon next to the More Hours section underneath the hours you just updated.
Once you click the Edit icon, a new window will pop up that will give you the option to select the additional services you offer and add unique hours for each option.
How to Update Your Business’s Holiday Hours
If your business is closed (or open!) during a holiday, don’t forget to update your GMB profile to show off that information!
All you’ll need to do is click the Pencil “Edit” icon in the Holidays section underneath More Hours.
Once you click that, a new window will open where you can indicate whether you’re closed on certain days, have different hours, and so forth.
This section isn’t only limited to holiday hours, though. If you are closed on special days, you can manually add those in this section as well!
Lost in the Jungle? Let the Gorilla Guide You Through
If you want to make the most out of your Google My Business, make sure that your business and holiday hours are updated by following these 7 easy steps. Need more help? Don’t settle for feeling lost in the digitized jungle – let the Gorilla guide you to the top of the food chain. Learn more about our easy onboarding process and simple management package.