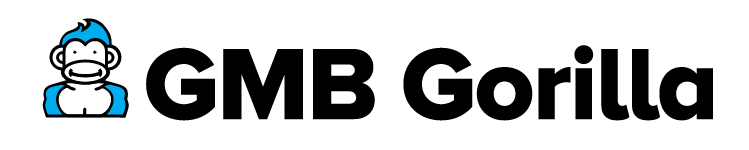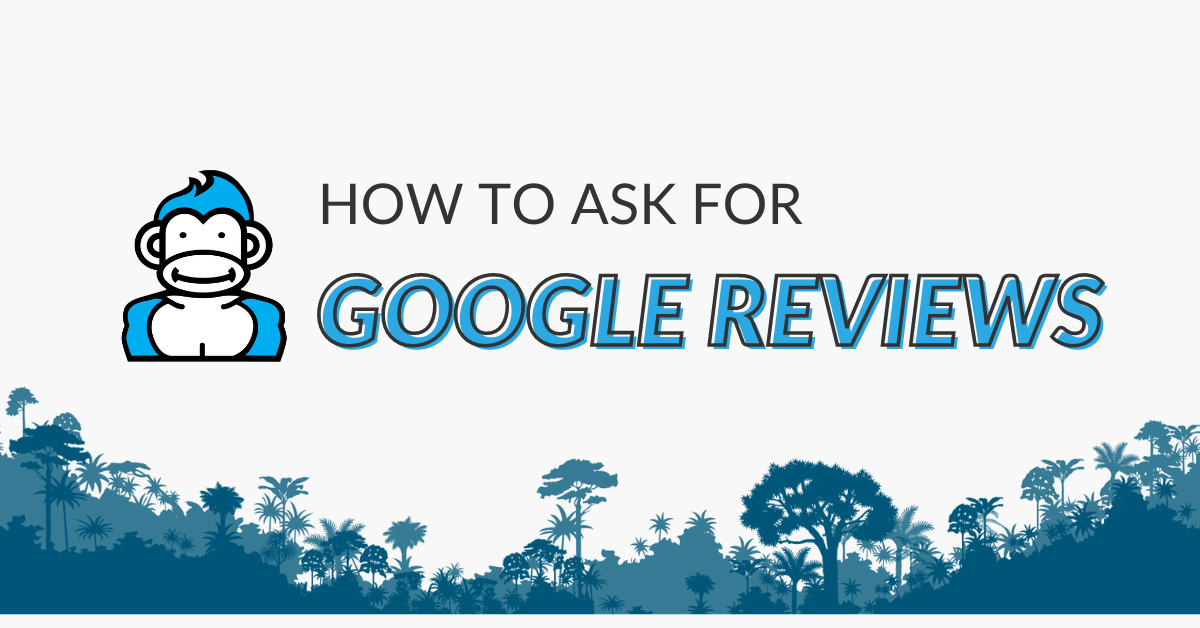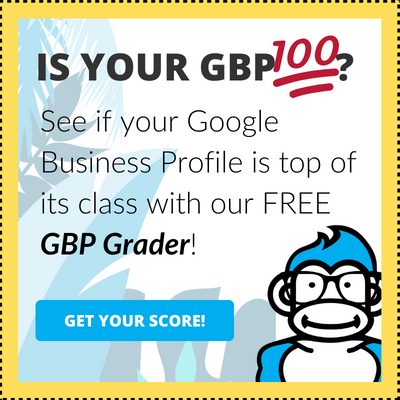Last Updated October 13th, 2023
Did you know that 68% of your customers will leave a review if they’re asked? 🤯
That’s huuuuuge! (And most don’t know it.)
In a jungle where a staggering 9 out of 10 people rely on reviews to make buying decisions, being good at how to ask for Google reviews is important to ensure customers like what they see when they find you. 🔎
Google reviews are more than just a way for potential customers to compare you to others, reviews on your Google Business Profile also have an impact on your rankings in the local pack and on Maps.
If you’re looking to learn how to ask for Google reviews, you’re in the right place. We’ve got a bunch of easy-to-follow tips to help you out.
Let’s swing into how to ask for Google reviews! 🌴
How to Ask for Google Reviews (4 Different Ways)
There are four main ways GMB Gorilla knows how to ask for Google reviews.
Below we will discuss all for methods. We will start with the most basic (and easiest) way for you to ask for Google reviews, and then progress into more advanced ways 👇
- How to ask for Google Reviews in Person
- How to ask for Google Reviews Using Text and Email
- How to ask for Google Reviews via Marketing Materials
- How to ask for Google Reviews Using a Review Generation Tool
1. How to Ask for Google Reviews in Person
When a customer is face-to-face with your team, it’s the perfect opportunity to ask for a Google review.
Adding in a request for a review into your usual check-out routine could work wonders when you want more reviews.
So, work with your staff to run through multiple scenarios and ways that they could ask. Some may feel more comfortable asking directly for a review. Others may find it easier to ask a customer about their experience first. If they say they had a great experience with your business, your staff can ask for a review then.
No matter the circumstance, asking in person could be a great touch that invites people to leave a review. Just remember to let your staff know that they should be sending customers to your Google My Business listing.
Role Play: How to Ask for Google Reviews at Checkout
Setting: A boutique store. Customer is at the checkout counter, having just made a purchase.
Employee (E): “Thank you for shopping with us today! How was your experience finding what you needed?”
Customer (C): “It was great! Your staff was really helpful, and I found exactly what I was looking for.”
E: “I’m so glad to hear that! We’re always striving to offer the best service. You know, many people find us through Google reviews. If you have a moment right now, would you consider leaving us a quick review on Google? It would mean the world to us, and it really helps others discover our store.”
C: “Right now?”
E: “Yes, it only takes a minute. If you pull out your phone, I can guide you through it. That way, it’s done and you won’t have to remember to do it later. Would that be okay?”
C: “Sure, let me get my phone out.”
Role Play: How to Ask for Google Reviews After Service
Setting: A customer’s home. The service technician has just completed a repair or installation.
Service Technician (ST): “Alright, everything’s all set! I’ve fixed the issue and tested it to make sure everything’s working perfectly. Do you want to take a look?”
Customer (C): “Yes, let me see… Oh, that’s great! It’s been a hassle for weeks. Thank you for sorting it out so quickly.”
ST: “You’re welcome! I’m glad I could help. We always aim to provide efficient and reliable service. Since many homeowners in the area find us through Google reviews, would you consider leaving us a review? It helps us a lot and lets others know what to expect.”
C: “I’ve thought about it, but I usually forget by the time I get to my computer.”
ST: “I completely understand. If it’s convenient, you could quickly leave a review on your phone right now. It would really make a difference for us. I can even guide you through the steps if you’d like.”
C: “Alright, let’s do it now then. I have my phone right here.”
Tips for How to Ask for Google Reviews In Person
- Build a Genuine Connection: Before asking for a review, engage in a genuine conversation with the customer. Ensure they’re satisfied with the service or product.
- Choose the Right Moment: Timing is crucial. It’s best to ask after a positive interaction or once you’ve resolved any issues.
- Be Direct but Polite: Clearly state your request, but always be courteous. For instance, “Would you consider leaving us a Google review?”
- Explain the Importance: Let the customer know how much reviews help your business and other potential customers.
- Offer Assistance: Some customers might not be familiar with the review process. Offer to guide them through it or provide a simple instruction card.
- Reinforce with Visuals: If possible, have a poster, sticker, or card handy that visually reminds customers about leaving a review.
- Express Gratitude: Always thank the customer, whether they agree to leave a review or not. Showing appreciation can leave a lasting positive impression.
- Avoid Pressuring: It’s essential to make the customer feel comfortable. If they seem hesitant or decline, respect their decision without pressing further.
- Follow Up: If the customer shows interest but is in a hurry, consider following up with a gentle reminder later on.
2. How to Ask for Google Reviews Using Text and Email
One of the most effective ways that you can ask for Google reviews is by sending your customers a text or an email. Even if you have asked them in-person, you can always benefit from a tech-savvy follow-up. Sending emails and text messages asking for a Google review allows your customer to leave a review right then and there on their device.
We have found that sending texts tends to generate more Google reviews, but you always have the option of sending them an email with a request as well. What you send them could also depend on what information you have on hand. If you only have a customer’s email address, don’t hold out to try and send them a text! The most important thing is simply asking. Thankfully, sending this request on a device they’re likely already logged into Google on is always a good idea.
Sample Text Messages for Review Solicitation
- Text: “Hi [Customer Name], thanks for choosing [Your Business Name]! We hope you’re satisfied with our service. Could you take a minute to share your experience on Google? [Link to Google My Business]”
- Context: General follow-up after a service or purchase.
- Text: “Hey [Customer Name], it was great helping you today! If you’re happy with our service, we’d appreciate a quick review on Google. [Link]”
- Context: After a specific positive interaction.
Sample Emails for Review Solicitation
- Subject: “Your Feedback Matters to Us, [Customer Name]!”
- Body: “Dear [Customer Name], Thank you for choosing [Your Business Name]. We hope you had a great experience with us. Your feedback helps us serve you better. If you could take a moment to leave us a review on Google, we’d be truly grateful.[Link to Google My Business]Warm regards,[Your Name/Your Business Name]”
- Context: General appreciation and review request.
- Subject: “How Did We Do, [Customer Name]?”
- Body: “Hello [Customer Name],We’re always striving to offer the best service. We’d love to hear about your recent experience with [Your Business Name]. Please consider leaving us a review on Google.[Link to Google My Business]Thank you for your time and feedback!Best,[Your Name/Your Business Name]”
- Context: Direct and concise review request.
- Subject: “Help Others Discover [Your Business Name]”
- Body: “Dear [Customer Name],Your insights can help others make informed decisions. If you’ve enjoyed our service, please share your experience on Google. It only takes a minute![Link to Google My Business]Thank you for being a valued customer.Cheers,[Your Name/Your Business Name]”
- Context: Emphasizing the broader impact of their review.
Tips for How to Ask for Google Reviews Using Text and Email
- Personalize Your Message: Always address the customer by their name. Personal touches can increase the likelihood of a response.
- Keep It Short and Direct: Especially for text messages, be concise. Respect the customer’s time and get to the point.
- Provide a Direct Link: Make it as easy as possible for the customer by including a direct link to your Google My Business review page.
- Explain the Importance: Briefly mention how their feedback helps your business and other potential customers.
- Use a Friendly Tone: Ensure your message sounds approachable and genuine, not like an automated request.
- Timing Matters: Send your request soon after the service or purchase while the experience is still fresh in the customer’s mind.
- Avoid Spamming: If a customer doesn’t respond, avoid sending multiple follow-up requests. It can come off as pushy.
- Offer Gratitude: Always thank the customer for their time, regardless of whether they leave a review.
- Optimize for Mobile: Ensure that your email is mobile-friendly, as many users check their emails on their phones.
- Include a Clear Call-to-Action: Make it clear what you’re asking for. Phrases like “Share your experience” or “Leave us a review” work well.
- Monitor and Respond: If customers have questions or concerns in their reviews, make sure to respond promptly. This shows you value their feedback.
- Avoid Incentives: Offering rewards or discounts in exchange for reviews can be against the policies of some platforms and can also come off as insincere.
3. How to Ask for Google Reviews via Marketing Materials
Once you get your review profile link, it’s time to add that link to your receipts, business cards, and even signs around your checkout point. For this stage, it’s totally up to you how you’d like to display your link.
This is a great opportunity to remind your customers that you’d appreciate their feedback on Google. Customers can pull out your review card once they get home. Or they may remember to leave a review for you when they’re logging their expenses and see your review request on their receipt. With a shortened link, your customers can easily type in the URL in-store if they’d like.
IRL: How to Ask for Google Reviews via Marketing Materials
Setting: A local cafe. A customer is paying at the counter and notices a sign next to the register.
Sign: “Love our coffee? Share your experience on Google! [QR code linking to Google My Business review page]”
Employee (E): “Thanks for stopping by! If you enjoyed your visit, we’d appreciate it if you could scan that QR code and leave us a review. It helps others find us and know what to expect.”
Customer (C): “Oh, that’s convenient! I’ll definitely do it while I wait for my order.”
Sample Review Texts for Marketing Materials
- Business Card: “Your feedback fuels our passion! Share your experience with [Your Business Name] on Google. [QR code/Short link]”
- Flyer: “Did we light up your day? Let the world know! Review us on Google. [QR code/Short link]”
- Receipt: “Thank you for your purchase! If you’re happy with our service, kindly leave us a review on Google. [QR code/Short link]”
- Poster/Signage: “Share your story with us! Your reviews help us grow and serve you better. Scan to review on Google. [QR code]”
Tips for How to Ask for Google Reviews via Marketing Materials
- Visibility is Key: Place your review requests in spots where customers are likely to see them, like checkout counters, tables, or entrance/exit points.
- Use QR Codes: QR codes make it easy for customers to scan and go directly to your review page, especially if they’re using mobile devices.
- Keep the Design Clean: Ensure that the design of your marketing materials is not cluttered. The review request should stand out.
- Incorporate Branding: Make sure your review request materials match your brand’s colors, fonts, and overall vibe.
- Use Engaging Language: Phrases like “Share your story” or “Did we make your day?” can be more engaging than a simple “Review us.”
- Provide Clear Instructions: Especially if not using a QR code, give clear, concise instructions on how to leave a review.
- Rotate Messages: Change up the review request messages on your materials from time to time to keep things fresh and engaging.
- Respect Platform Guidelines: Ensure that your methods of soliciting reviews adhere to Google’s guidelines.
- Feedback Loop: Consider adding a line encouraging feedback of any kind, not just positive. For instance, “We value all feedback! Help us improve.”
- Integrate with Promotions: Occasionally, you can tie review requests with promotions (without violating platform policies). For example, “Reviewed us? Show your review for a special treat on your next visit!”
4. How to Ask for Google Reviews Using a Review Generation Tool
The final step that you can take is to add your review link into your review solicitation tool. This will allow you to use your tool to directly link customers to your profile and send your requests in bulk.
Texting and emailing customers manually works well. However, many businesses find it easiest to use a tool to start sending these requests to many customers at once. With the right link, you can direct them to the right profile with ease.
Tips for Evaluating and Purchasing a Review Generation Tool
- Ease of Use: The tool should have a user-friendly interface. You shouldn’t need to spend hours figuring out how to use it.
- Integration Capabilities: Check if the tool can integrate seamlessly with your existing CRM or sales software.
- Customization: The tool should allow you to customize messages, ensuring they align with your brand voice.
- Analytics: A good tool will provide insights into how your review requests are performing. Look for features that track open rates, conversion rates, and overall review growth.
- Compliance with Platforms: Ensure the tool adheres to review platform guidelines, especially Google’s.
- Pricing: Compare pricing models. Some tools might charge per review request sent, while others might have a flat monthly fee.
- Customer Support: Check if the company offers robust customer support. You want to ensure you’ll get help if you run into any issues.
- Testimonials and Case Studies: Look for reviews or case studies from other businesses that have used the tool. Their experiences can give you valuable insights.
- Trial Period: Opt for tools that offer a trial period or a demo. This allows you to test its effectiveness without a long-term commitment.
- Scalability: As your business grows, your review management needs might change. Ensure the tool can scale with your business.
- Feedback Loop: The tool should not only solicit positive reviews but also capture negative feedback internally, allowing you to address issues promptly.
You Now Know How to Ask for Google Reviews: Get Started!
No matter what method you choose for how to ask for Google reviews, or if you go with a combination of these choices, make sure you’re being consistent.
Your customers are more likely to leave a Google review if you just ask, so build up the habit of asking for reviews in some way, shape, or form and you’ll start seeing results.
If you don’t want to do it all yourself, checkout our Google Review Management service.