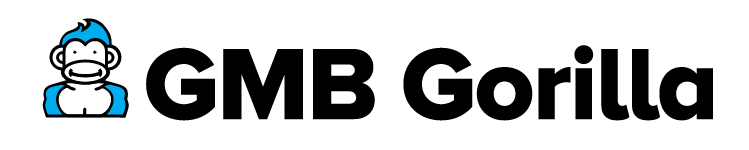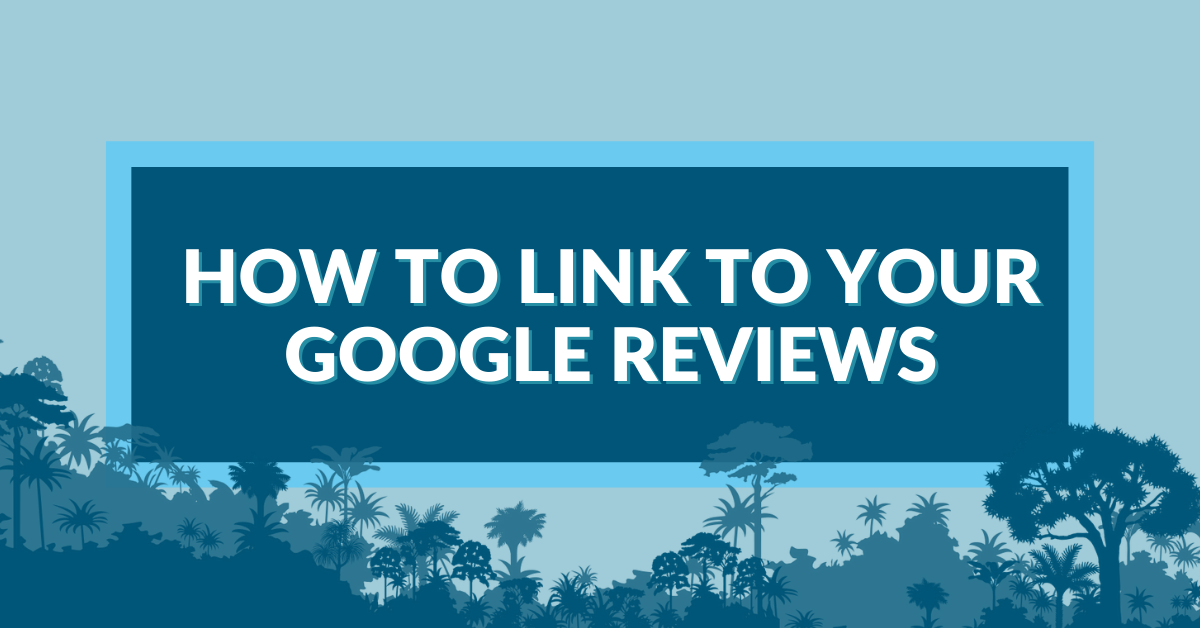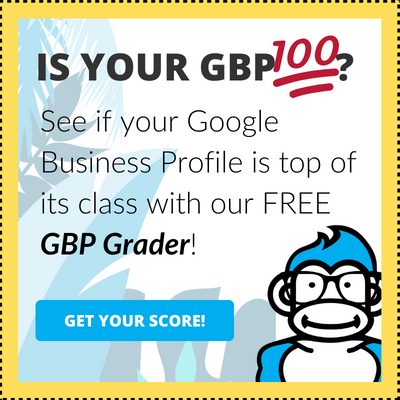One of the easiest ways to help your customers leave a review for your business is to give them a direct link to your Google My Business listing. When paired with a short and sweet message requesting their feedback, a link could be all you need to seal the deal.
In this guide, you will learn all you need to know about linking to your Google reviews.
Steps to Linking to Your Google Reviews
- Find Your Business on Google, via a Search
- Click “Write a Review” in Your Business’s Knowledge Panel
- Copy the Link That Appears When the “Write a Review” Tab Appears
- Use a Link Shortener to Reduce the Length of the Link
- Text or Email the Link to Customers Manually
Now, let’s dive into the details of each step.
1. Find Your Business on Google, Via a Search
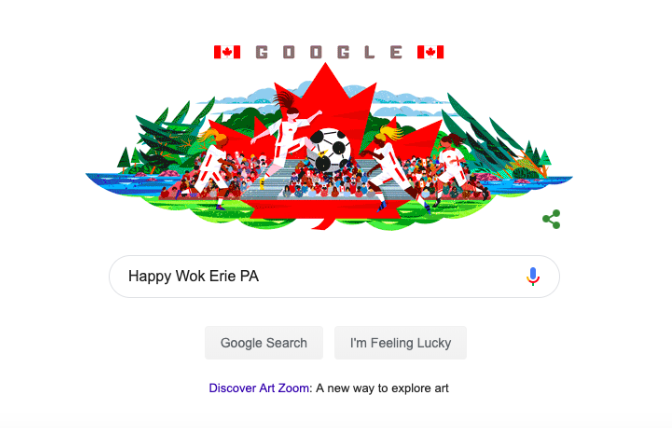
Whenever you want to find your business on Google, using Search is the easiest option. Simply open www.Google.com in a new tab and enter your business name into the search bar.
If you use Google Chrome as your browser, or if you have your browser set up to automatically search Google, you can use that option as well. To do this, all you need to do is type your business name into the search bar and hit enter to complete your search.
For businesses with multiple locations, make sure you are linking to the specific profile. You can do this by searching for your business name + location to find the right profile.
2. Click “Write a Review” in Your Business’s Knowledge Panel
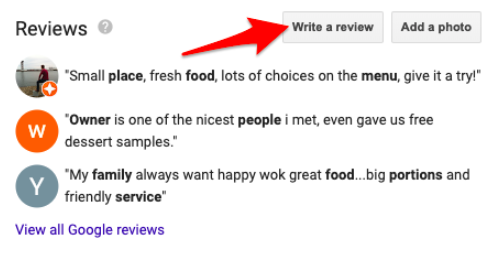
For most businesses, a search of their name will bring up the search results page and a knowledge panel.
This knowledge panel will contain a lot of information about your business. Toward the bottom, you will find the section containing snippets of your reviews. Here, you can click on the “Write a Review” button.
3. Copy the Link That Appears When the “Write a Review” Tab Appears
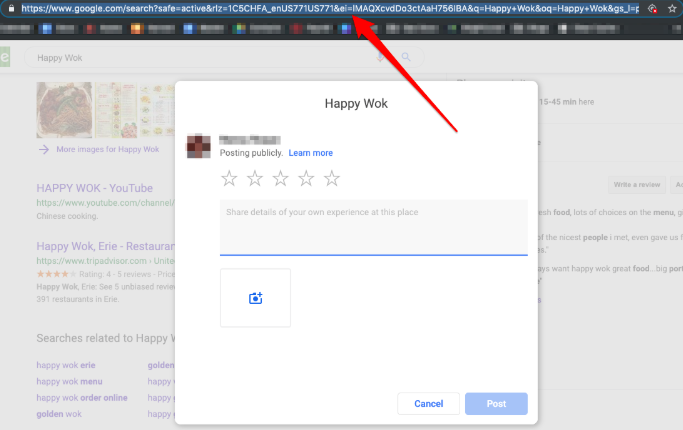
Once the Write a Review window appears, all you need to do is copy the URL!
4. Use a Link Shortener to Reduce the Length of the Link
Now that you have the link copied, you can use a free link shortener. While you will still be sending customers the same link, it’ll look a lot differently.
Instead of looking something like this:
You can send a link like this:
bit.ly/31OoGAR
Or, a branded shortened link like this:
bit.ly/happywokerie
Using a link shortener can allow you to send a better looking message. Even better, customers could even easily type the link in themselves if they need to.
5. Text or Email the Link to Customers Manually
Now that you have the review link for your Google profile, and you’ve shortened it, it’s time to send it to customers! When linking customers to your Google profile, you can use text and email to reach them easily.
Sending them a text or email with the link is an easy way to make sure that your customers can click the link. More importantly, it allows them to leave their review right as soon as they get your request.
Getting the link to your customer reviews isn’t a difficult process, but you do want to make sure you do it right. Test it out a few times on yourself to make sure that you are linking your customers to the right thing and enjoy your very own Google reviews link.