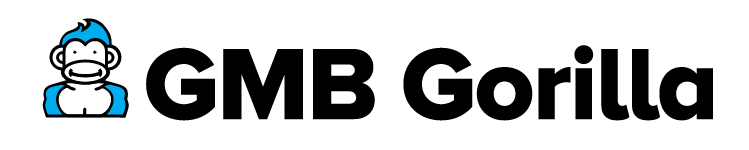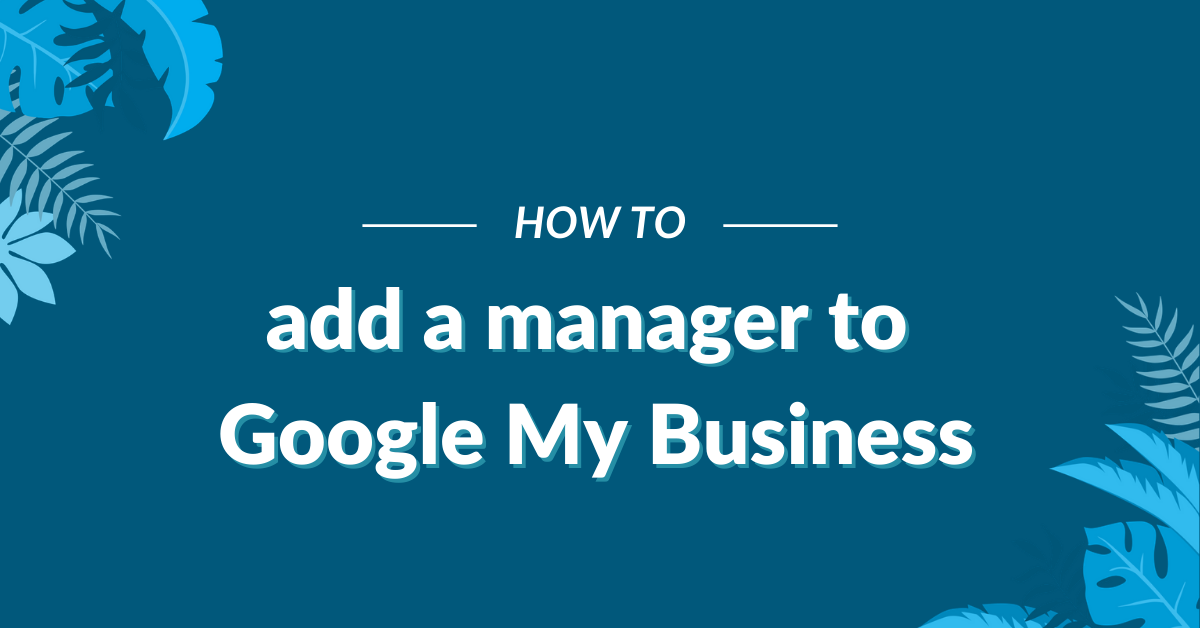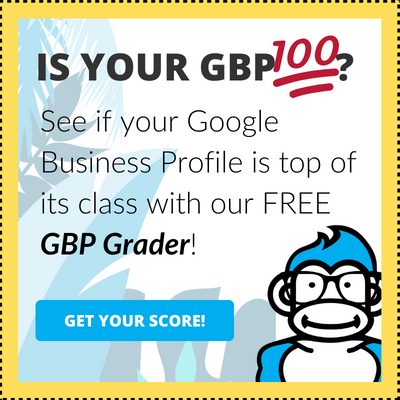Last updated August 1st, 2023
Add a new employee to the marketing? Need to get GMB Gorilla on your side? These instructions for how to add a manager to your Google Business Profile will make easy for you to get anyone manager level access to your profile.
Here are the steps down the path to adding a manager you’ll need to take before you can kick back and enjoy a nap underneath the trees. 🌴
- Login to the Google Business Manager dashboard
- Click on the Business Profile you want to update
- Click on the three button menu in the NMX
- Click on Business Profile settings
- Click on Managers
- Click the Add Link/Icon
- Enter the desired email or Group Location ID
- Click Invite
Continue reading below for a video overview and detailed screenshots on how to add a manager to your Google Business Profile.
How to add a Manager to your Google Business Profile Video
Detailed Instructions for Adding a New Manager to Google Business Profiles
To make the most of your Google Business profile, you may need to share the crown with another ape that you trust. If you need to add another manager to your account, here’s how to get it done:
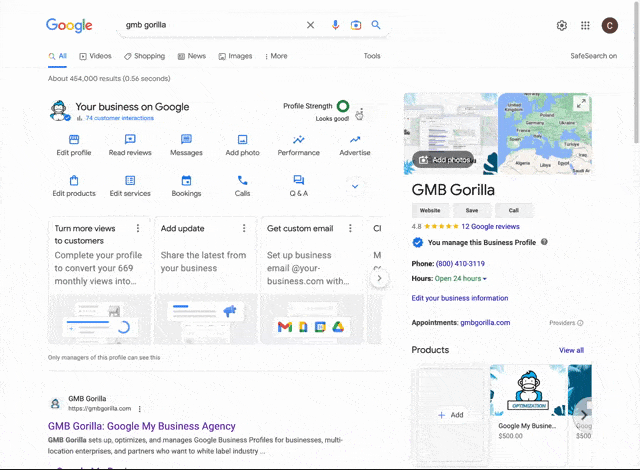
1. Log into the Google Business Profile Manager (google.com/business)
Open your browser and type in google.com/business. Click on either the sign-in link or blue manage now button.
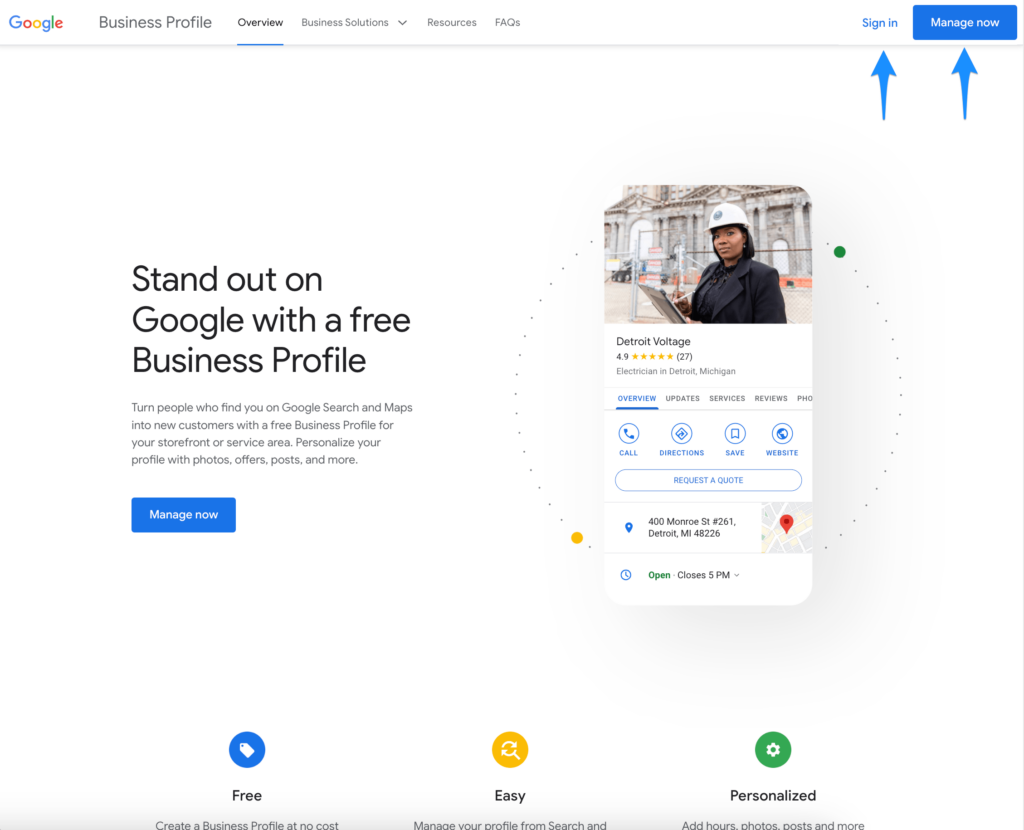
2. Click on the Business Profile you want to update
After sign-in your be taken to the Google Business Profile Manager. You can click on the Business Profile or the pencil icon to be taken to the New Merchant Experience (NMX) where you can add users.
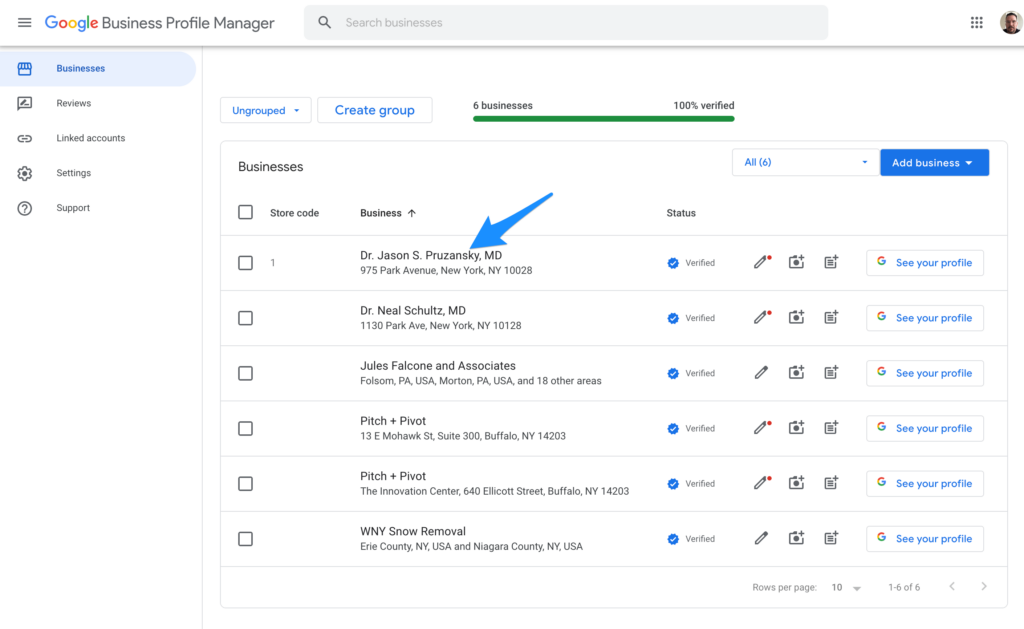
3. Click on the three button menu in the NMX
From the NMX, click on the three vertical buttons located in the right hand corner as depicted below. This will open additional options and settings for the Business Profile.
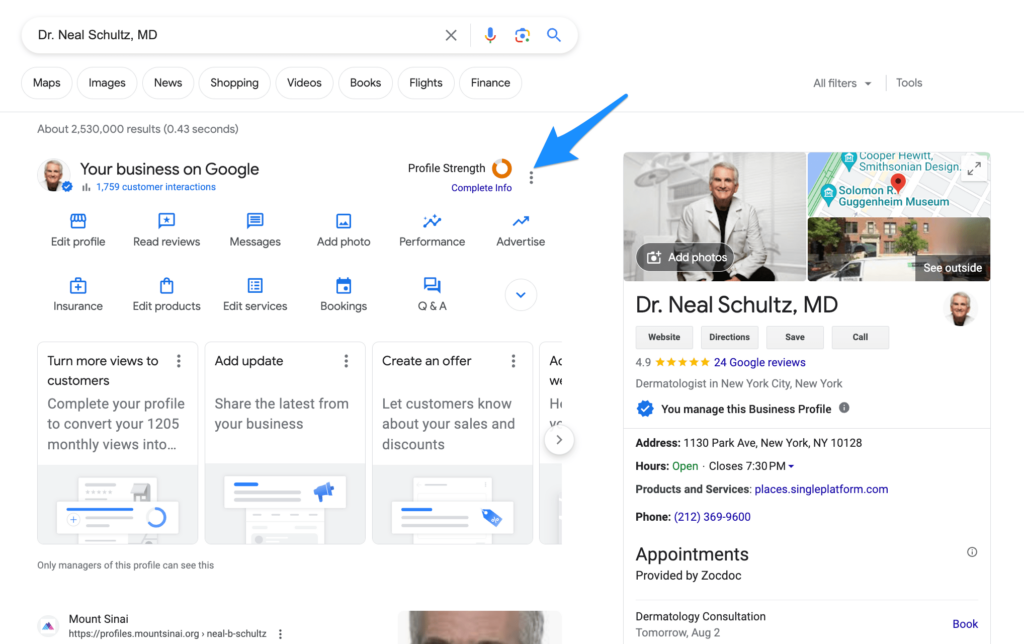
A menu will pop-up.
4. Click on Business Profile settings
Click on the first option, Business Profile settings. This will take you to a screen where you can select the option to add / remove managers (and owners)
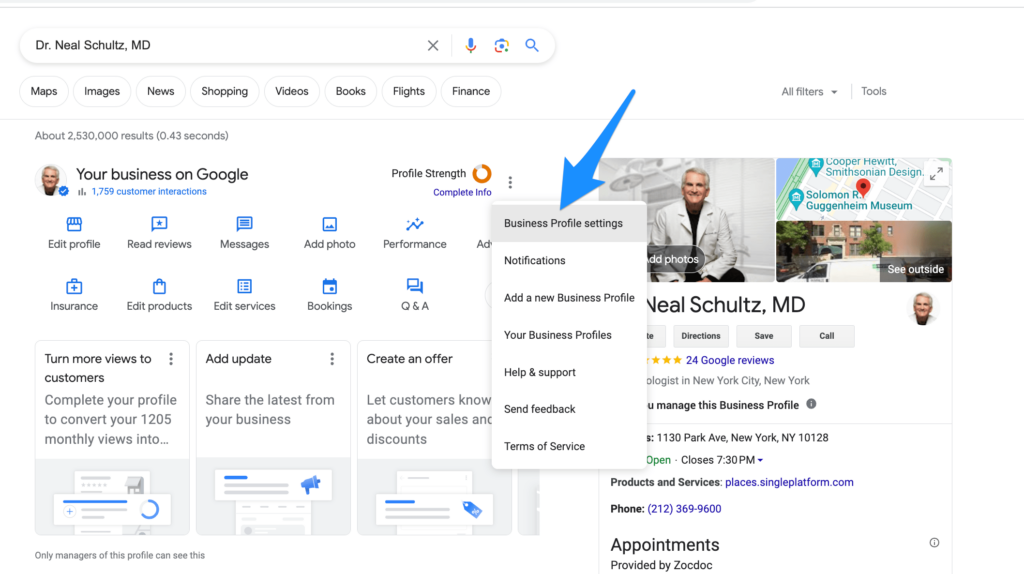
A modal window will pop-up.
5. Click on Managers
From the modal window, click on the Managers options. This will take you to a screen to add and remove managers (and owners)
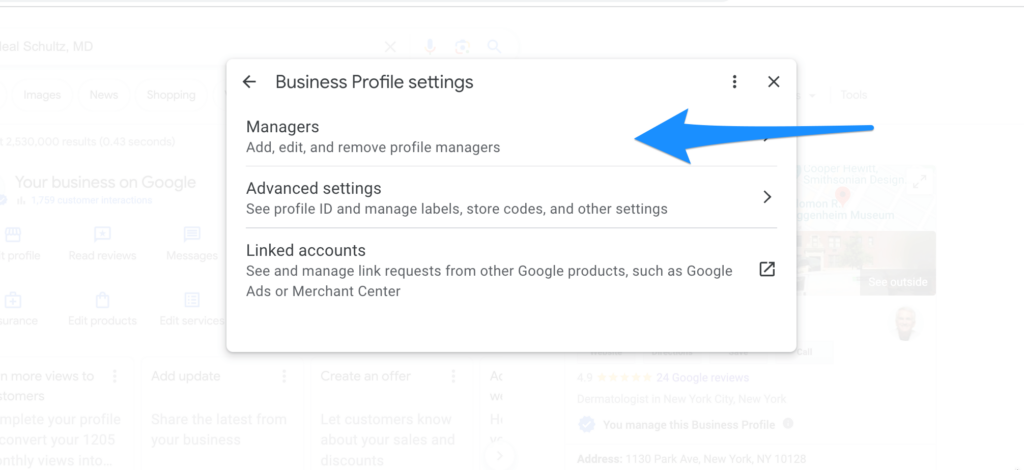
6. Click the Add Link / Icon
Click the blue add link or icon. This will open another window where you can add an email address or Group Location ID.
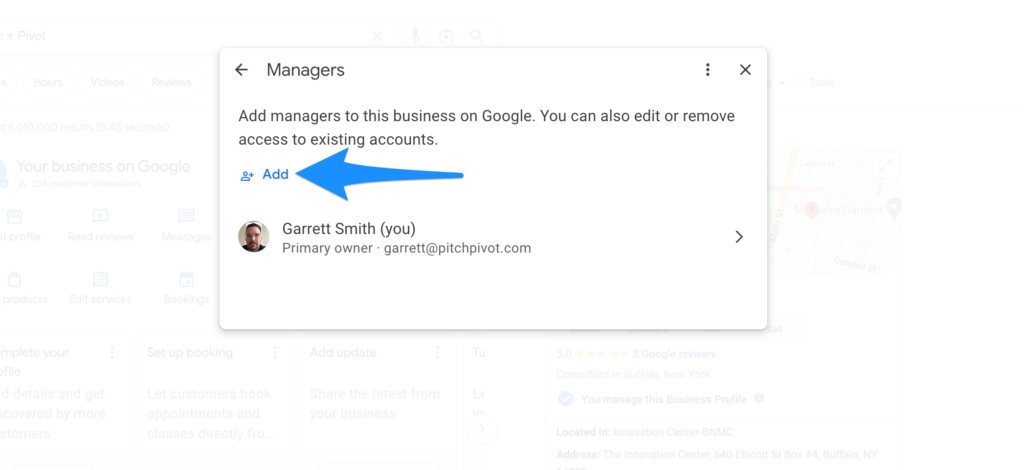
7. Add the desired email or Group Location ID and Select Manager
You can add an email address or Group Location ID as a manager. After entering, select the associate account from the field dropdown. Make sure Manager is selected.
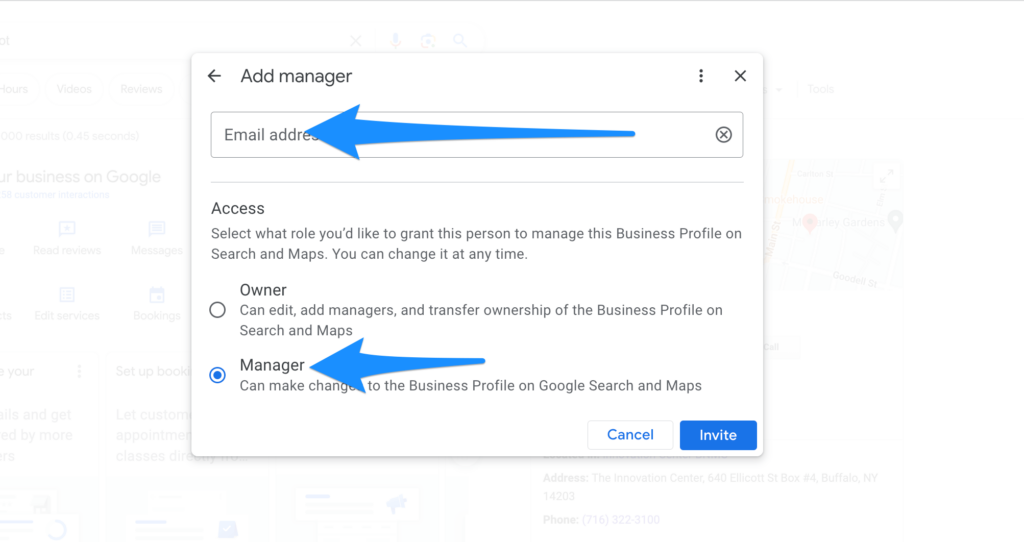
You can also make a user an owner using the same steps. You simply need to select Owner, not Manager.
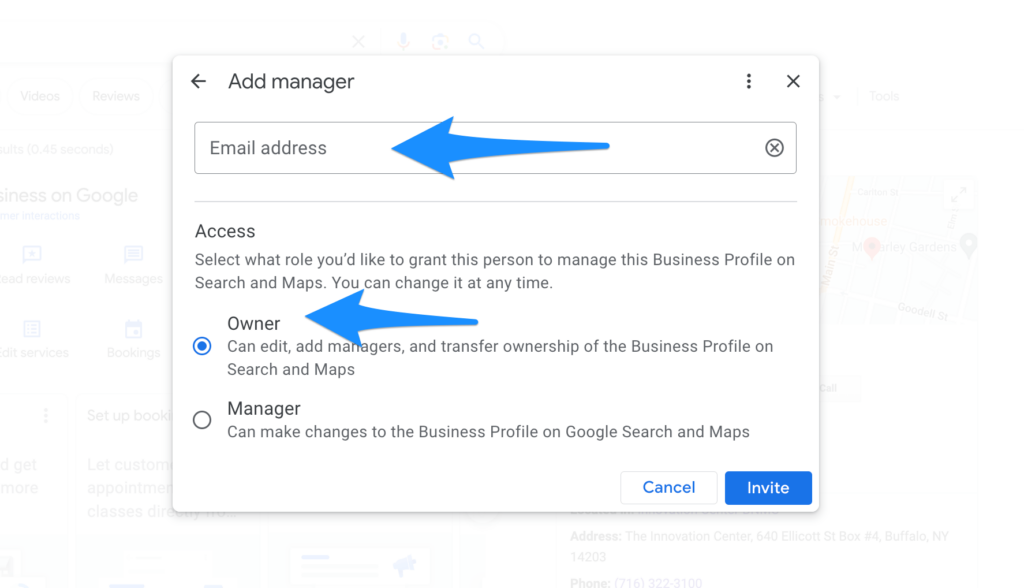
8. Click Invite
With the email or Group Location ID confirmed and the correct access level checked, you can click the blue Invite button to grant access!
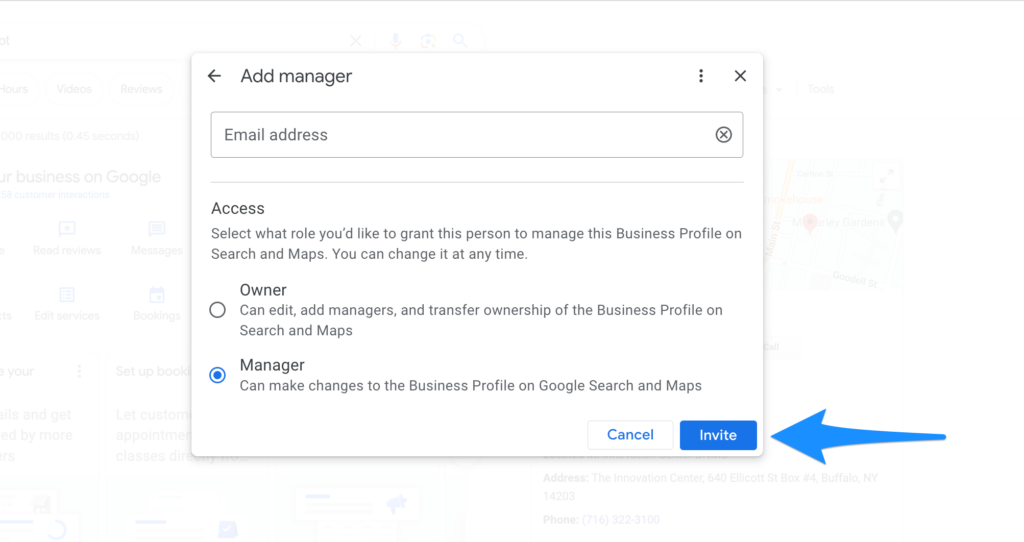
That’s it! You’ve successfully added a manager (or owner) to your Google Business Profile.
Adding a Manager to a Business Profile Group Location as an Agency
Many Google and Maps users don’t know this. There are specialized Google My Business Profile Manager accounts that are used by marketing agencies such as GMB Gorilla who are managing hundreds if not thousands of profiles.
If you’re an agency and you want to give internal users manager access to certain businesses, or if your customer has a large number of locations, you can give them access to all location on time (verus manually doing it over and over).
The steps are a bit different than the ones above, but on the same level as ease.
1. Log into the Google Business Profile Manager (google.com/business)
Open your browser and type in google.com/business. Click on either the sign-in link or blue manage now button.
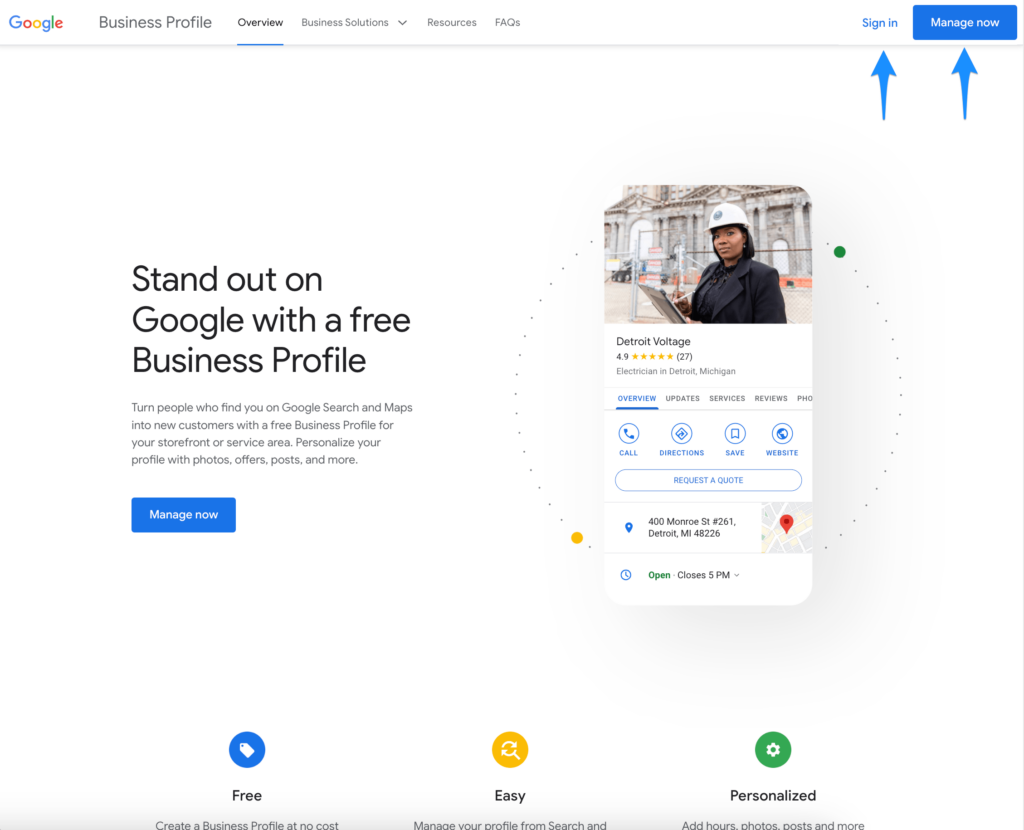
2. Click on Businesses in left hand sidebar
On the next screen click on Businesses in the left hand sidebar. This will take you to a listing of all the Group Locations and Business Profiles you manage.
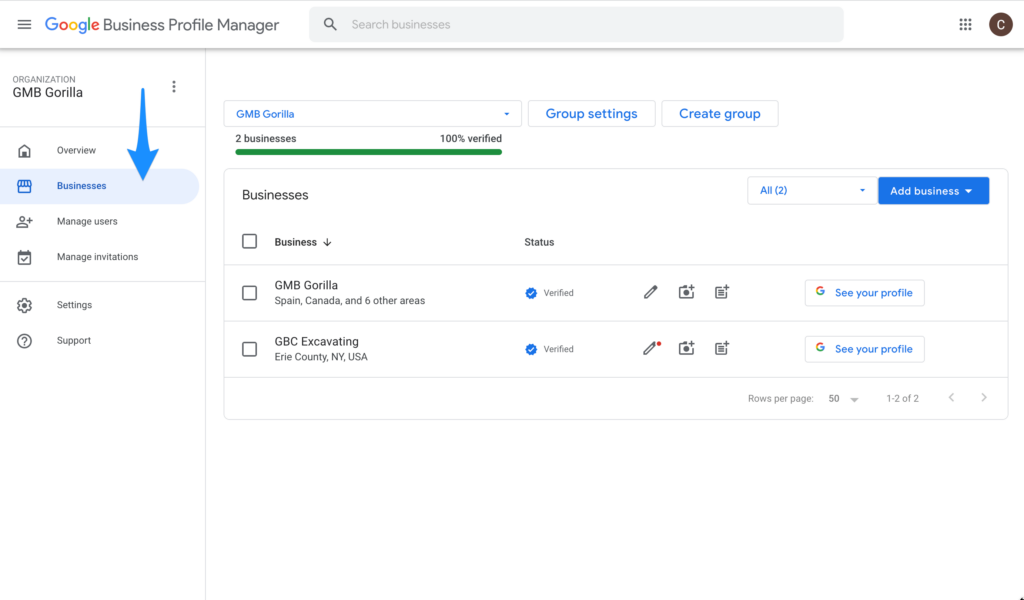
3. Select the desired Group Location from dropdown
Click the dropdown and select the Group Location you want to access to add a manager.
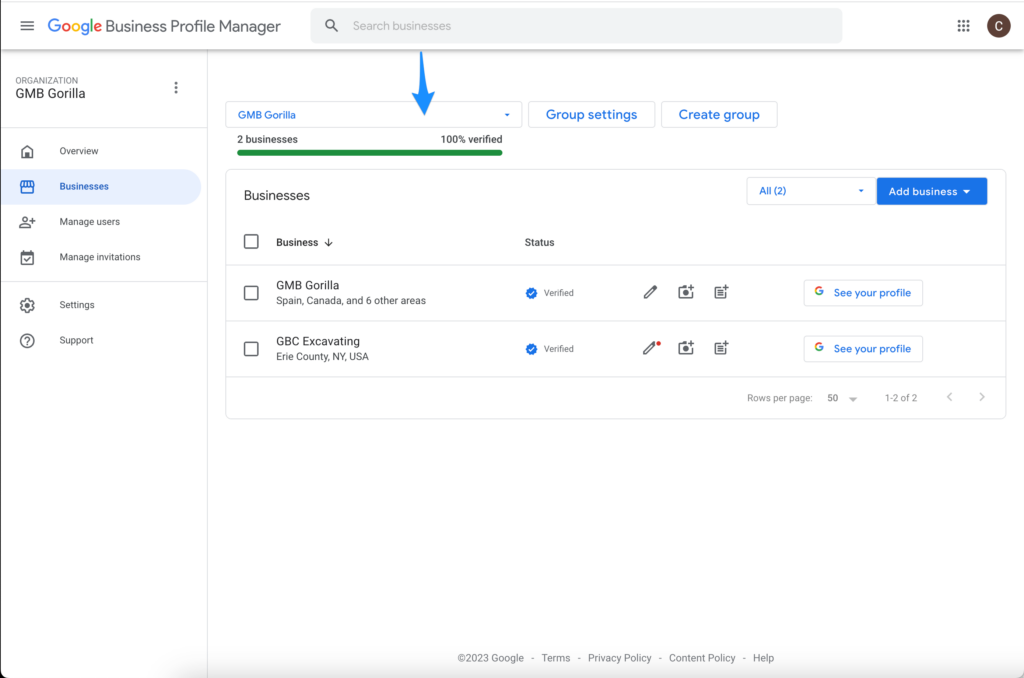
4. Click on the Group Settings button
With your desired Group Location selected, click on the Group Settings button next to the dropdown. This will take you to the page where you can Add Users (Managers and Owners).
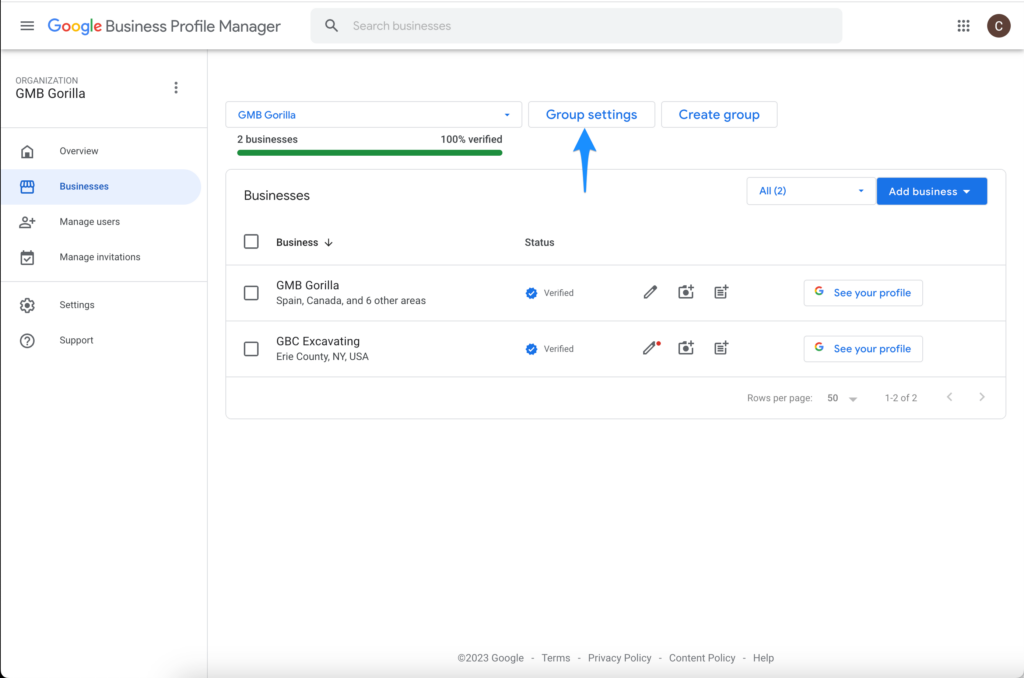
5. Click on the Manage Users button
On the Group Locations settings page click on the blue Manage users link down at the bottom right of the page.
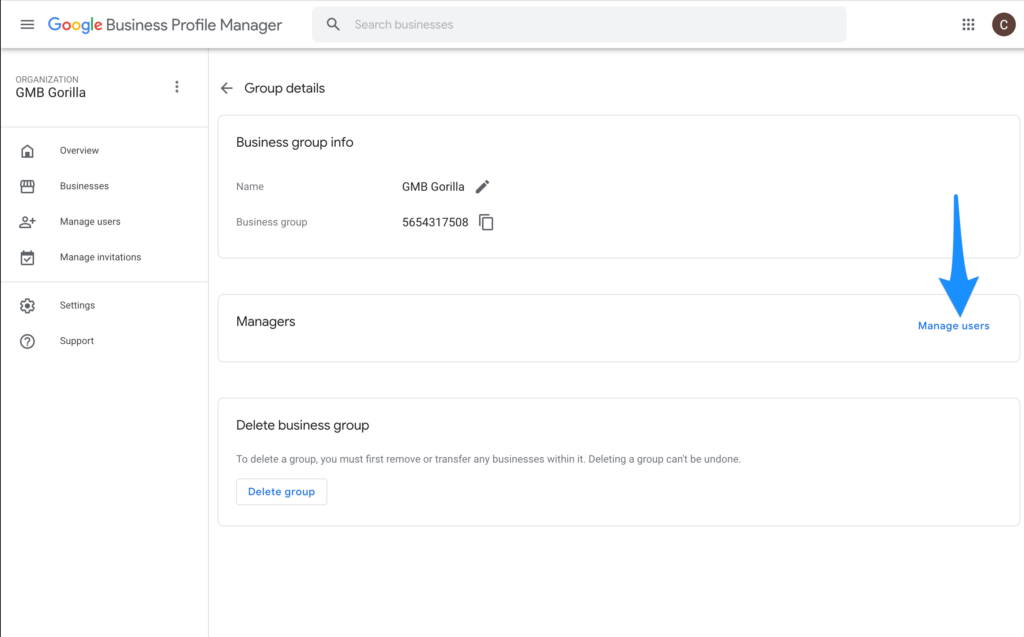
This will cause a modal window to open for the next step in the process.
6. Click on the Add Users Button
On the modal window, click on the blue Add Users button in the right hand corner.
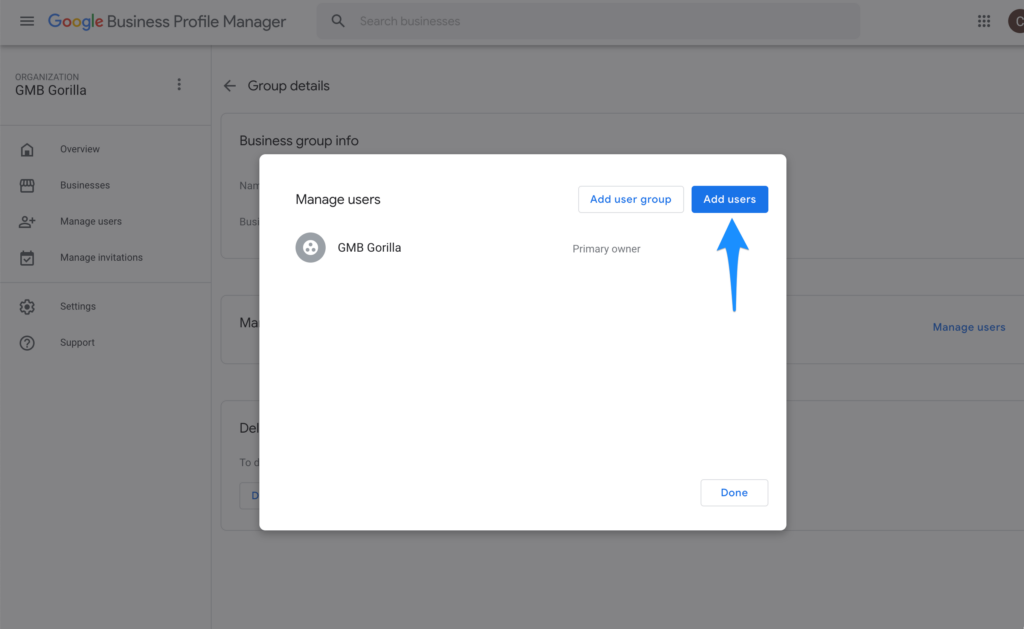
7. Enter an Email Address and Select the Manager Permissions
On the next screen, enter the email address of the user you want to add as a manager. Also select the Manager permission level from the dropdown.
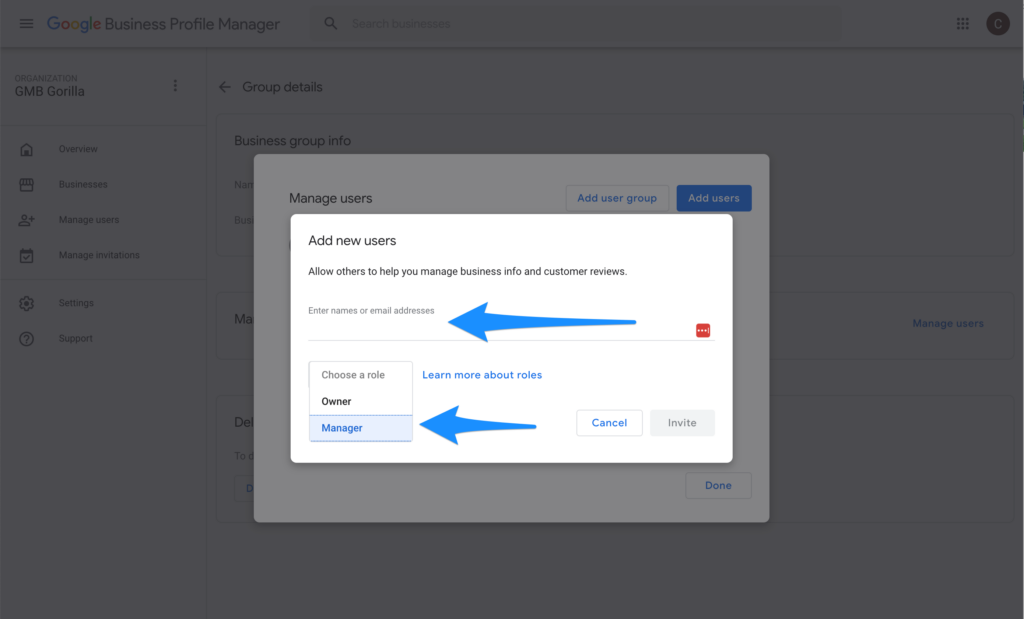
8. Click the Invite button to finish the process!
With the users email address entered and proper permission level selected, you can now hit the blue Invite button. This will trigger an email to the user asking them to accept the invitation to manage the Business Profile.
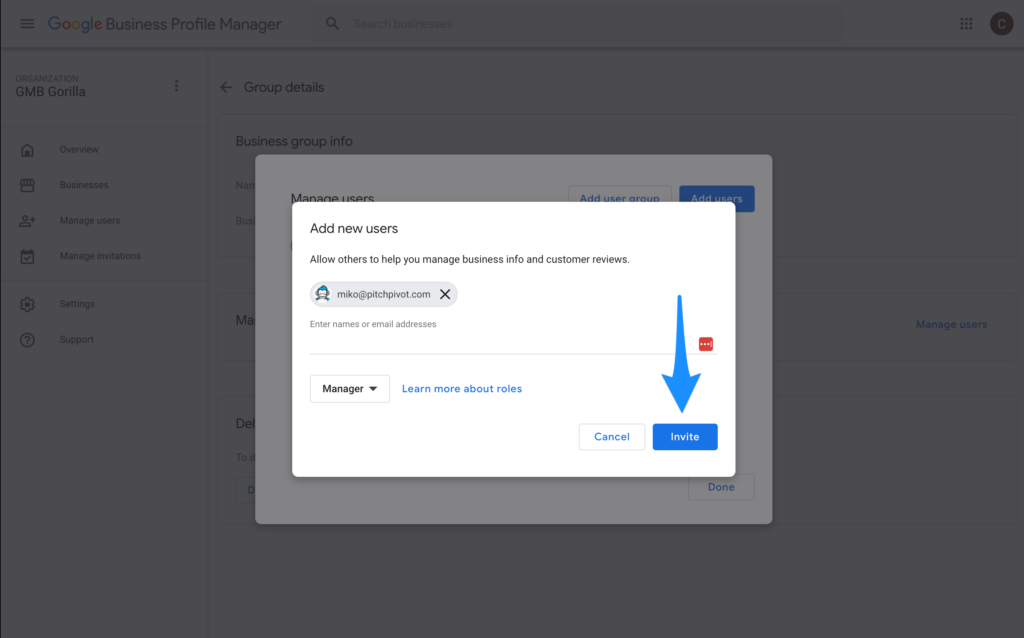
Need help adding a manager to your GBP?
On average, we save business owners 18 hours a month by managing their Google My Business profile. But, really, that perk barely scratches the canopy. GMB Gorilla has the brawn and the brain needed to make sure you have a fully optimized profile! Let us help you. Learn more about our easy onboarding process and simple management package.