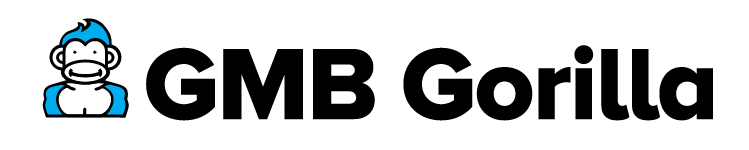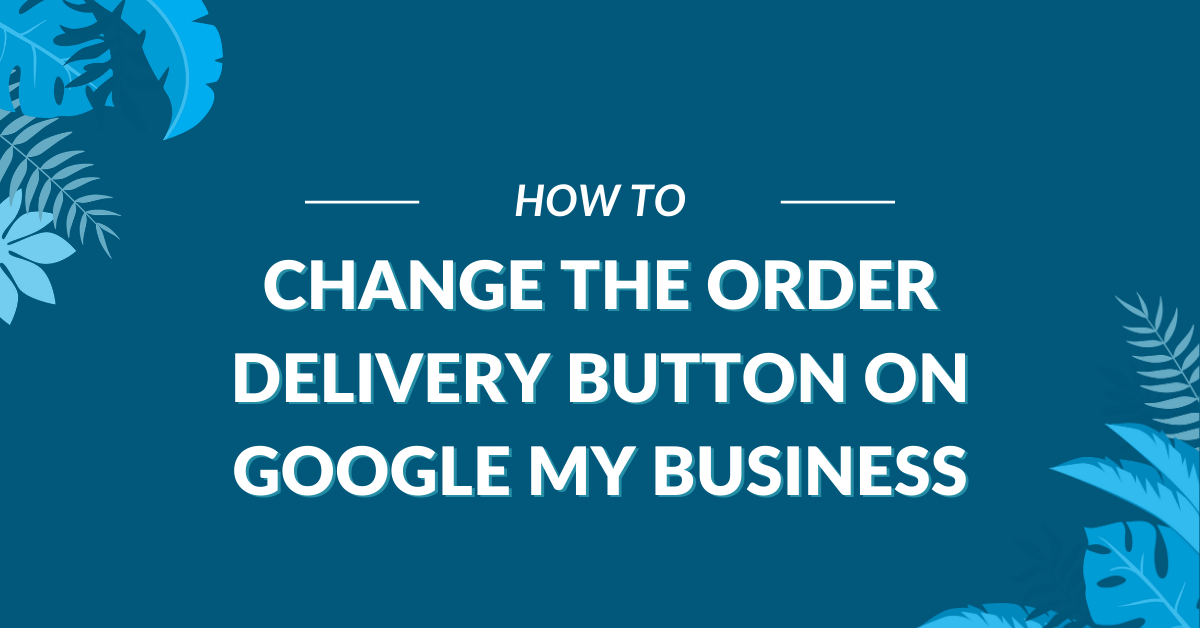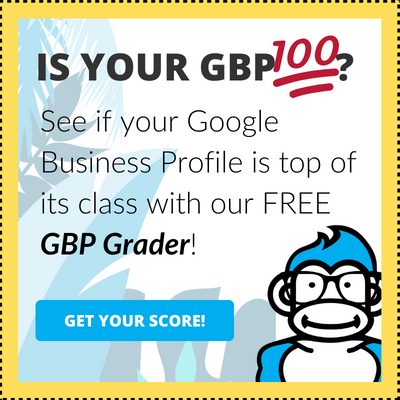Who doesn’t like having their meal delivered right to them? Instead of searching for fruit and vegetation in the jungle, I’d love to kick back and order my favorite snacks from my phone.
These days, more people (and Gorillas, obviously!) are ordering online so that they can avoid leaving their homes to grab food. From popular delivery apps to Google My Business, the options are pretty much endless these days.
If you want to change the Order Delivery button on your Google My Business, you’ll need to follow a few steps to integrate your GMB with your point of sale system. That way, you can set up your online menu, delivery hours, and other details to let customers know exactly when they can order directly through your profile!
Where to Find Your Order Delivery Button
One of the most common questions I get is: Where is the Order Delivery button?
This is a totally valid question – especially since many Google My Business profiles have “Order Online” or “Delivery” fields in their Info tab. In these sections, you can copy and paste the URL that your business uses to connect with popular platforms like DoorDash or SkipThe Dishes.
However, your Order Online button will be more front and center than those links! As you can see in the example below, your Order Online button appears right under the row of options that let customers get directions to your restaurant.
It even appears above your business description and other important information – so it’s the perfect opportunity to boost your delivery sales directly through GMB.
Here’s what the Order Delivery button looks like on Mobile Maps:
And here’s what your Order Delivery button looks like on the Google SERPs.
Changing Your Order Delivery Button
As I take you through the 9 steps of Changing Your Order Delivery Button, keep in mind that the way each step looks will be different depending on your Point of Sale system. For this reason, there will be minimal screenshots for each step!
While it may seem like your head is still stuck in the sand without these screenshots – trust me, setting up your Order Delivery button is easy.
Step 1: Log into Your Profile
Tip from the Gorilla: Don’t have a GMB profile yet to log into? Check out this blog to learn how to claim your business on Google My Business, this guide on how to get your business listed on Google Maps, or contact us for expert help setting up your account!
Step 2: Click “Food Orders”
Step 3: Click “Get Started” to Begin Setting Up The Ordering App
Step 4: Sign Up for The Ordering App
Tip from the Gorilla: There’s no better time to set up this system on your Google My Business. The Order App has waived its fees for GMB accounts until January 1st, 2022. While some restrictions may apply, your business should absolutely be taking advantage of this offer!
Step 5: Connect Your Point of Sale Integration
Once you begin the sign-up process, the first thing you will need to do is connect to your Point of Sale Integration. The pop-up that you’ll see shows you Clover as well as options to select Other POS System or No POS System, which would allow you to select from other processing options built into The Order App.
Tip from the Gorilla: From this point on, what you’ll see will vary depending on your Point of Sale System. For that reason, I’ll be walking you through the general steps you’ll need to take to finish this process.
Step 6: Enter Your Business Information
While you’re setting your business up with The Order App, you’ll need to enter your basic business information. This includes your address, links to your website, and your contact information.
In this screenshot, you’ll see the Business Information screen for those who selected No POS System.
Step 7: Update Your Orders
Once your account is set up with your business information, it’s time to update your orders. Some businesses have different menus for online orders versus dine-in or pick up.
Now is the time to get your online delivery menu set up so that customers looking to order from your restaurant on Google My Business will be able to pick from the right items.
Step 8: Enter Your Hours
As with your Online Delivery menu, you’ll need to enter the business hours that online orders are available.
For some businesses, Online Delivery is on from the moment they open their doors to last call. However, other businesses turn online orders off during their rush hours so they can better handle the orders right in front of them.
Make sure that these hours are accurate, since customers will be able to see whether or not Online Delivery is available. If it isn’t, they can schedule a delivery for the next available time slot or look for other restaurants near them.
Step 9: Select Your Site Settings
This final step allows you to set up a mini site where your Online Delivery menu will live. This site will let your customers browse your menu, select everything they want to include in their order, and continue to payment so that they can submit their order.
Lost in the Jungle? Let the Gorilla Guide You Through
When it comes to managing your profile and setting up online ordering, you don’t have to fight your way through the dense brush alone. Let the Gorilla step in to guide you to the top of the food chain. Learn more about our easy onboarding process and simple management package.